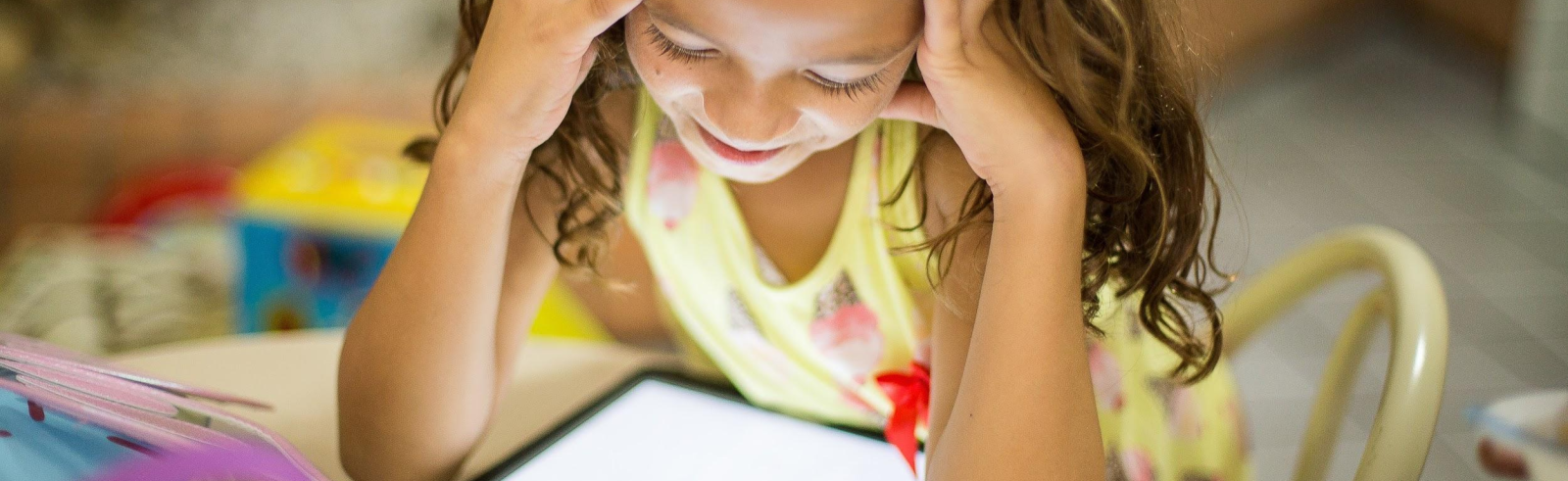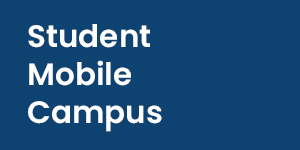Access and Login Support
All classes in DDSB@Home will have a Google Classroom to facilitate learning and communication. Students will be invited by their teacher to a class as classes are established. Students should follow the link to Google Classroom found on Student Mobile Campus to find their invitation and classes.
Login Instructions at Home
Use the guided tutorial below to support logging in to Google Classroom and your Virtual Classroom. Begin by selecting the device you are using at home.
FAQ
| What is my student's login? | ||||||
|
DDSB students will sign in using the same credentials they do at school (student number followed by @ddsbstudent.ca and their password). If your child does not know their login information, please contact their teacher for help. DDSB@Home students in grades JK-4 have had their passwords reset to a default. This default password format was sent to families via email. For more information about this default format, please contact your child's teacher. |
||||||
| How can my student change their password? | ||||||
|
To change the password, you will need to know the current password and visit http://student.ddsb.ca. Click on "Password Reset" in the upper right corner. You will be required to follow the prompts and enter the current/old password in order to change the password.
We suggest you also register for the password recovery tool in case the password is forgotten in the future. Without registering, you will need to contact the teacher for future password resets.
|
||||||
| My student's password is not working or they have forgotten their password | ||||||
|
Student passwords can be recovered if parents have registered email addresses at the time of student registration and verification (i.e. if the parent email contact is on file). To do so, go to http://student.ddsb.ca and click on "Password Reset" in the upper right corner. Choose "Recover Password" on the next screen and follow the prompts. More information and instructions can be found here. If this does not work, contact your student's teacher and they can submit a password request through an IT Incident Report on behalf of your student. They will communicate with you once the password has been reset (and provide the new password). |
||||||
| What is the recommended browser? | ||||||
| For the most consistent experience, we encourage the use of a Chrome browser, if possible. The Chrome browser is available on Windows, Mac and Chromebook devices. Signing into a Chrome profile also provides access to certain services such as Read and Write, retains student bookmarks and makes accessing various services easier. | ||||||
| How can I keep my student's info separate from mine on a personal computer? | ||||||
| To avoid “You need permission..." and access errors, families may wish to create a Chrome profile for each student in the household. This will save a student's login information, history, and bookmarks separately from other users of the same computer. | ||||||
| My DDSB Chromebook is asking me to "Unlock and Restore Local Data" after I enter my password | ||||||
|
Chromebooks store small amounts of data locally in a user profile. This helps enable offline access to files if network connection is lost. These profiles are cleared regularly on shared devices and are password protected to each user. When a user has changed their DDSB password and signs into a Chromebook they have used in the past, they may be prompted for their old password to unlock this local data. If the user does not know their password, they can proceed without the local data, as all DDSB student data for Chromebooks is stored in the cloud. |
||||||
| Google Classroom help | ||||||
|
||||||
| How can I troubleshoot Google Meet issues? | ||||||
|
Performance of Google Meet can be affected by multiple factors including your home network setup, internet speed and traffic, device being used and more! If you are finding that connections are unreliable or choppy, try some of the following ideas:
|
||||||
| My student is not able to access Read and Write | ||||||
|
To access Read and Write, students need to be logged into Chrome with their DDSB credentials as Read and Write is subscribed extension by DDSB. If you are experiencing camera or microphone issues with Read and Write, ensure you have "Allowed" microphone and camera access and not "Blocked" access. |